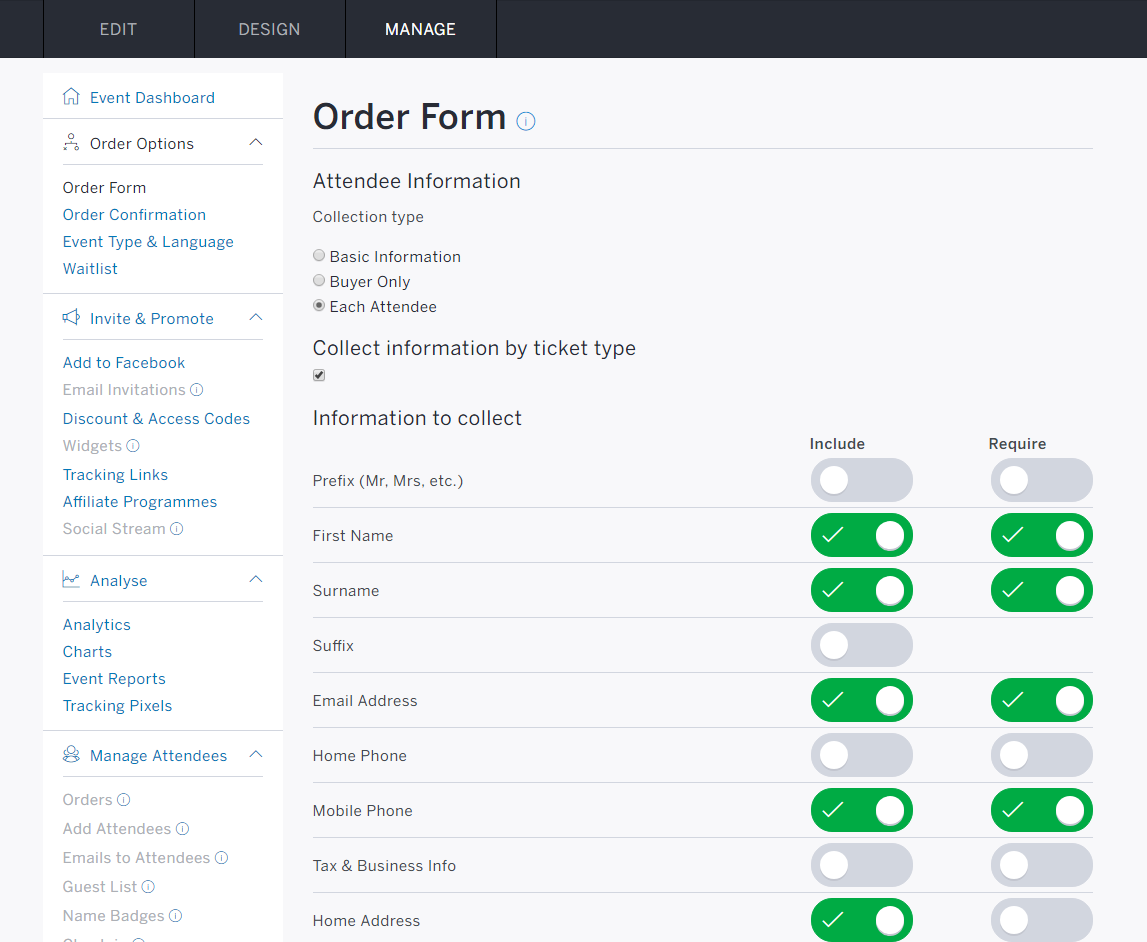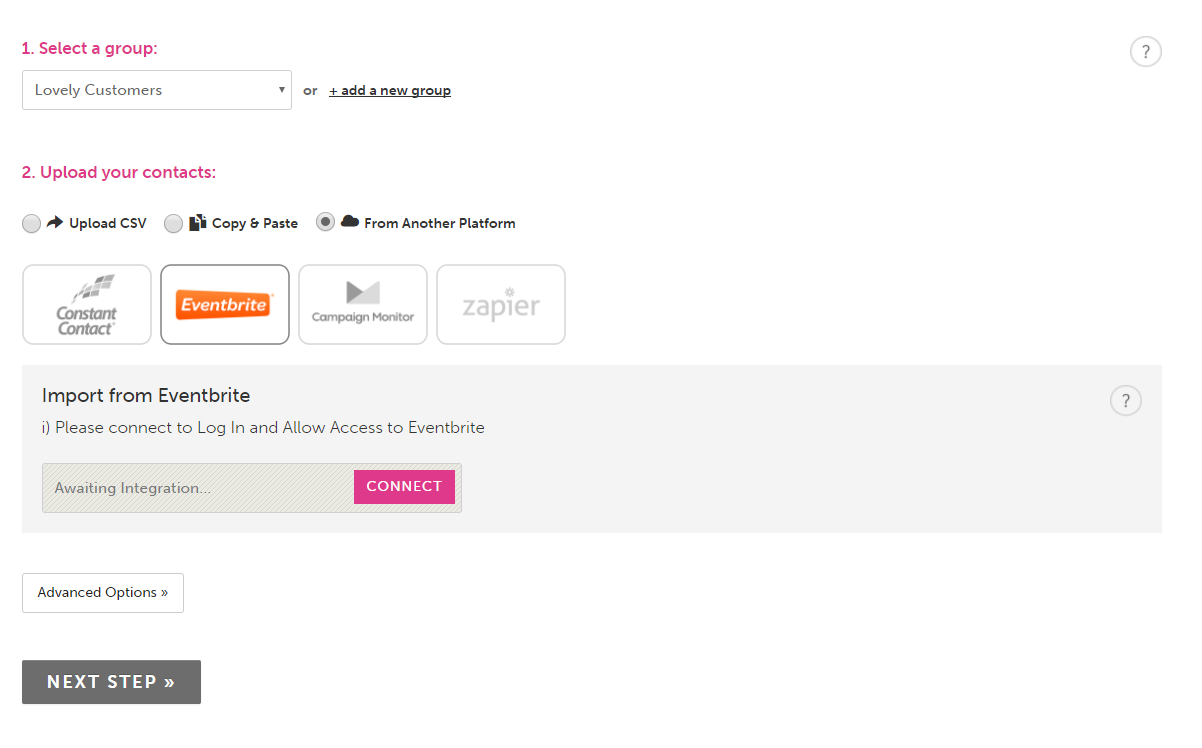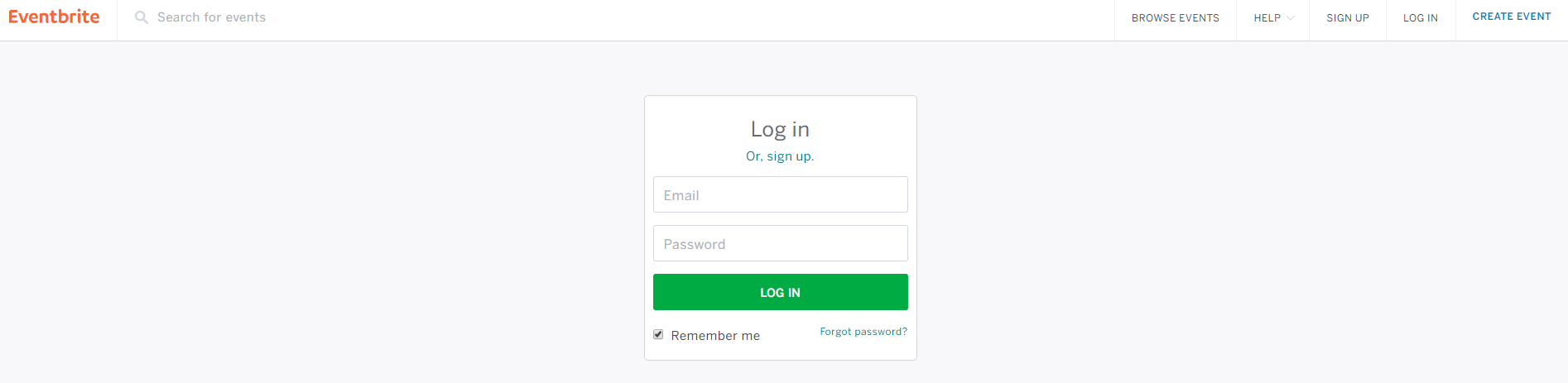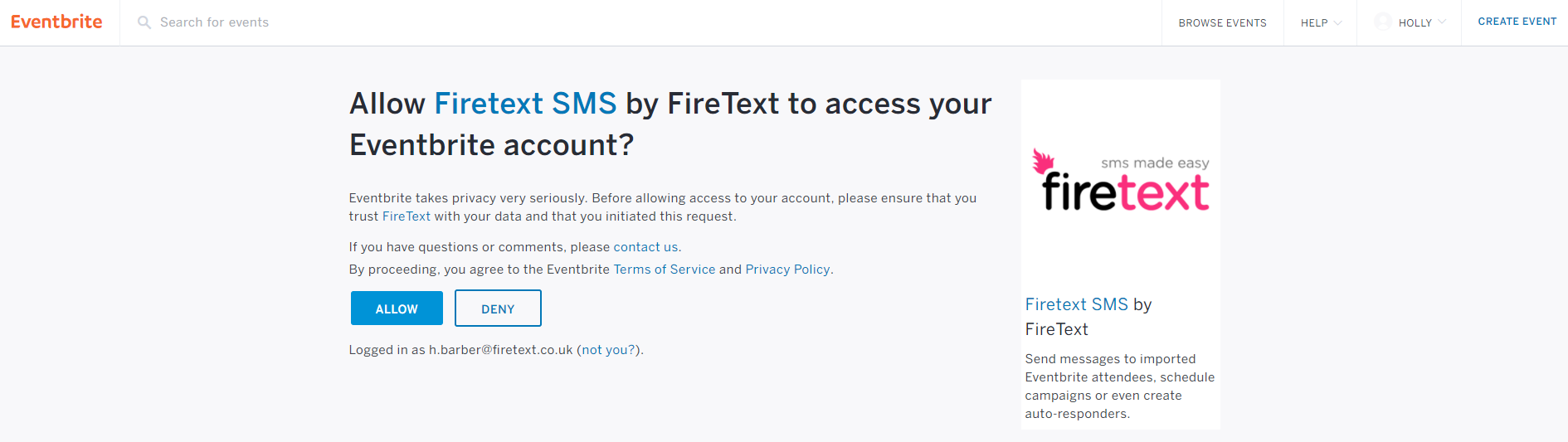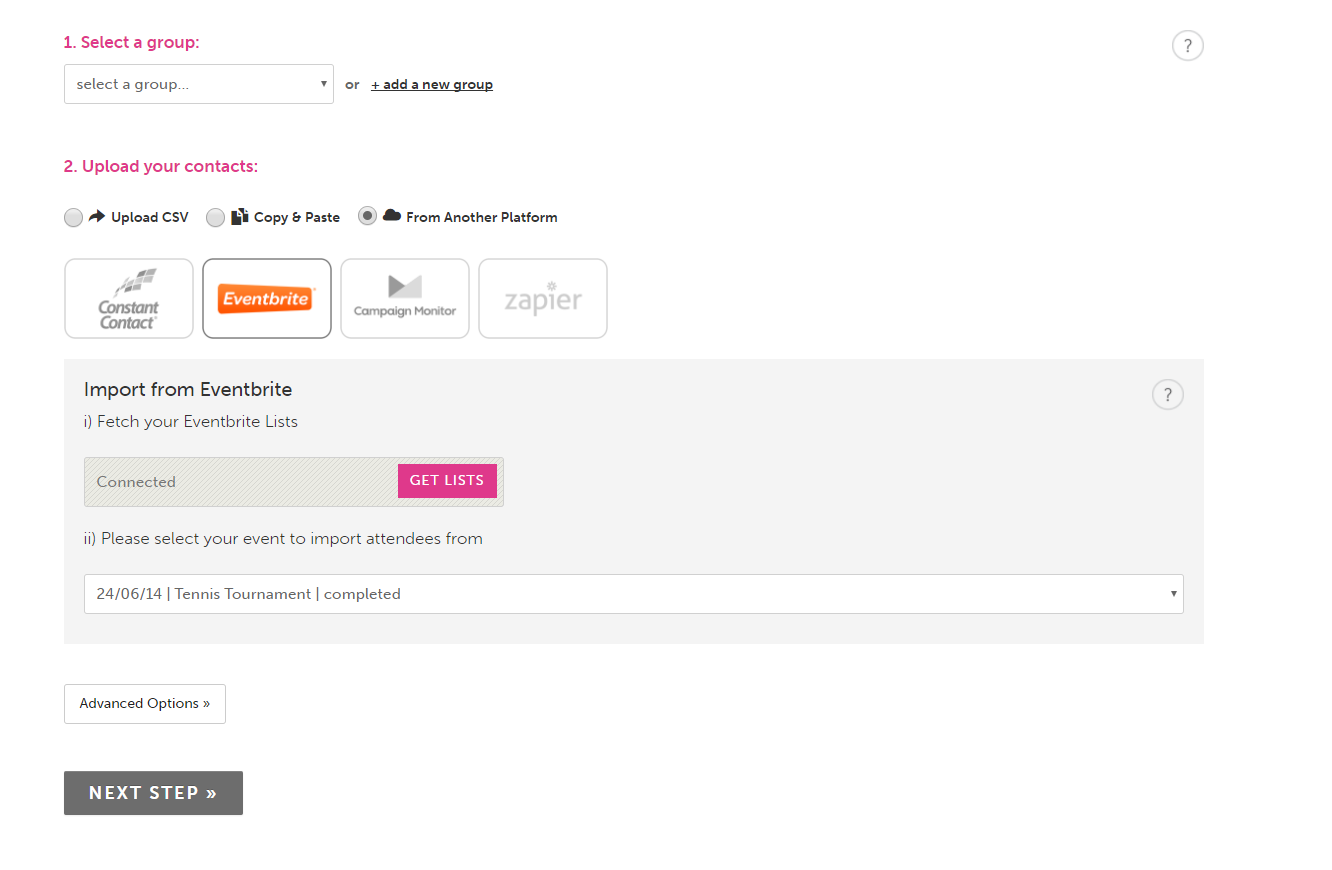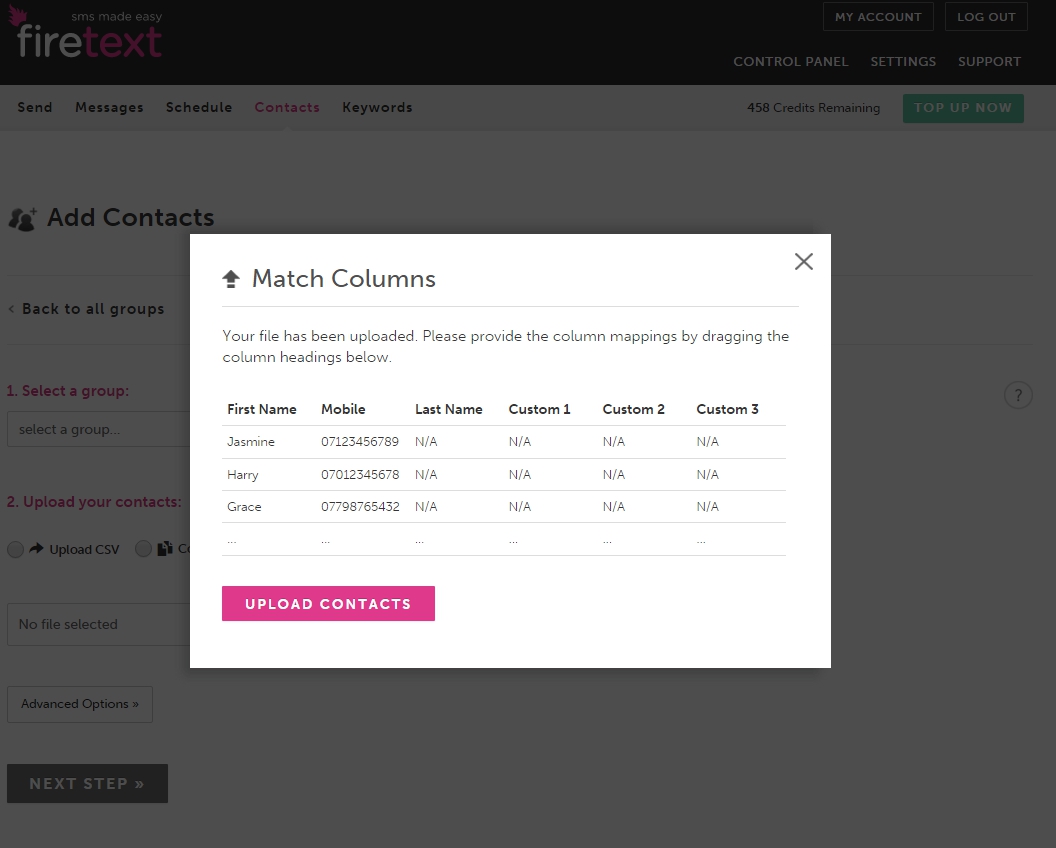If you’re running an event you’ll know how important it is to keep your guests in the loop about important changes or send a handy reminder just before the big day. Our integration with Eventbrite makes is super-easy to ping out a text to your entire guest list in an instant.
If you’re familiar with uploading your contacts to FireText already you’ll know how quick and easy it is, using the integration speeds this up even more by removing the need to create your CSV file first – it simply pulls all the contacts you’ve already collected directly from your Eventbrite page.
One thing to remember before you get started is that you will need to ensure the Mobile Phone field on your Event page is set to REQUIRED this means each attendee must put their mobile number in when ordering a ticket. You can do this by heading to the event page in your Eventbrite account and clicking MANAGE >> ORDER FORM >> ATTENDEE INFORMATION >> EACH ATTENDEE. Here you can choose which fields you want to include and which ones to mark as required so you can capture all the information you need for each attendee.
Once your event is live and your selling lots of tickets, all of your mobile phone data will be collected and stored in your Eventbrite account. As soon as you’re ready to send out a SMS campaign, simply log in to your FireText account and create a group for your event contacts.
STEP 1: Head to the CONTACTS tab in your account and click ADD CONTACTS
STEP 2: Here’s where you ADD A NEW GROUP or select an existing group from the drop-down list You can name your group whatever you like. The FROM box is your senderID (No more than 11 alphanumeric characters)
If you don’t have a group description, not to worry, you can just pop the name of the group in the description box (this is just to remind you what the group is for).
STEP 3: When you’re happy you can SAVE CHANGES and your group is ready to add your guest’s contact numbers Your new group should already be selected in the select a group box
STEP 4: Choose FROM ANOTHER PLATFORM and then click on the Eventbrite logo
The first time you do this you’ll be asked to login to your Eventbrite account to allow access to your contacts
STEP 5: FireText will pull all of your event lists through instantly so you can choose the one to import
STEP 6: Here a MATCH COLUMNS box will appear, this just gives you a chance to confirm that your data is under the appropriate column headings
STEP 7: When you’re happy click UPLOAD CONTACTS and you’re done 🙂
You can head to the UPLOAD STATUS report to view the contacts that have been added and you’ll be ready to start sending text campaigns and updates to all of your guest attendees.